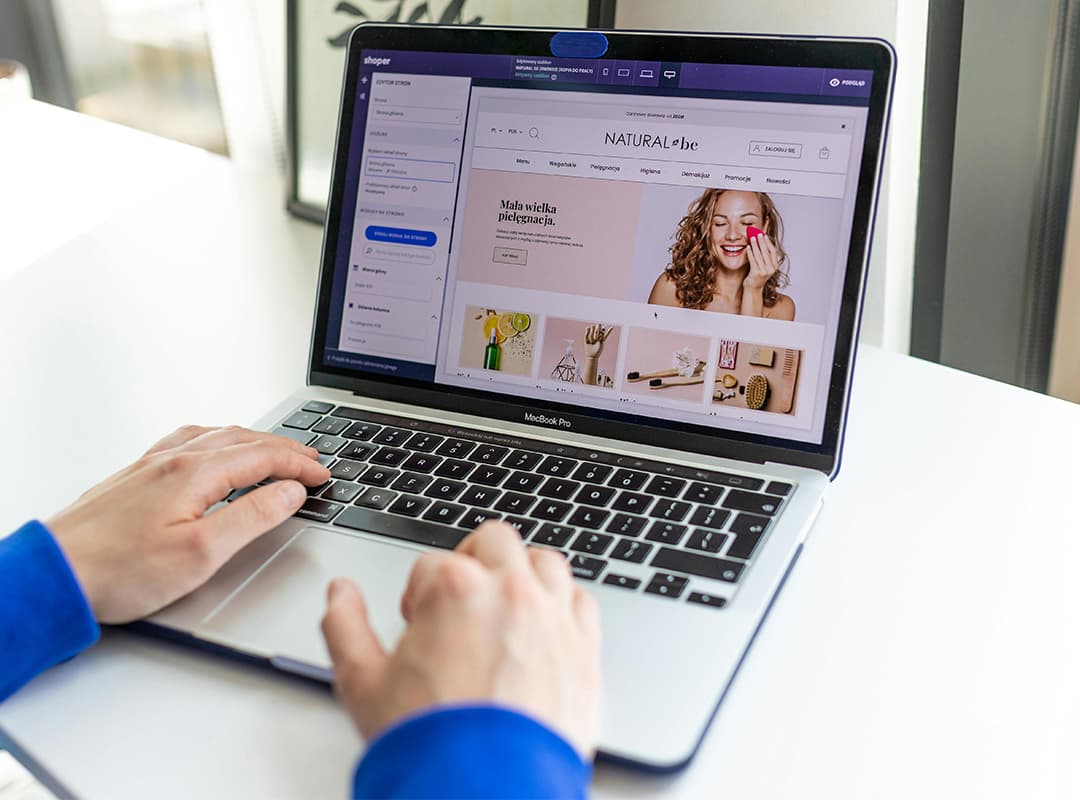
Ensuring the security of your online store is crucial, especially when handling sensitive customer data and financial transactions. One of the most effective ways to add an extra layer of protection to your WooCommerce store is by implementing two-factor authentication (2FA). This process helps to secure your store’s admin area and login pages, reducing the risk of unauthorized access.
In this article, we’ll walk you through the steps to set up two-factor authentication (2FA) for your WooCommerce store, with an emphasis on enhancing the security of the WooCommerce login process.
What is Two-Factor Authentication (2FA)?
Two-factor authentication (2FA) is a security process that requires two forms of verification before granting access to an account. Typically, this involves something the user knows (like a password) and something the user has (such as a mobile device or authentication app). By adding this additional layer of security, even if a malicious actor manages to steal a password, they won’t be able to access the account without the second factor.
Why Is Two-Factor Authentication Important for Your WooCommerce Store?
For an online store, security is paramount. Your WooCommerce login credentials provide access to sensitive areas such as order processing, customer data, and financial transactions. With two-factor authentication, you can significantly reduce the risk of unauthorized access and protect both your business and customers.
Step 1: Choose a Two-Factor Authentication Plugin
To set up 2FA for your WooCommerce store, the first step is to choose a plugin. There are several plugins available that can help you implement 2FA in WordPress and WooCommerce. Here are some popular options:
- Wordfence Security: This comprehensive security plugin offers 2FA as part of its premium version, adding protection to the WooCommerce login page. It works with Google Authenticator and supports mobile verification.
- Google Authenticator: A lightweight and easy-to-use plugin that integrates with Google Authenticator to provide 2FA for your WordPress login, including your WooCommerce admin area.
- Two Factor Authentication: This simple yet powerful plugin offers 2FA via email, phone, or app-based authentication. It supports both administrators and users on your site.
Step 2: Install and Activate the Plugin
Once you’ve chosen a 2FA plugin, install and activate it like any other WordPress plugin. Here’s how you can do it:
- Go to your WordPress dashboard and navigate to the Plugins section.
- Click Add New, then search for the plugin you want to install (e.g., “Two Factor Authentication”).
- Click Install Now and then activate the plugin after installation.
Step 3: Configure Two-Factor Authentication Settings
After activating the plugin, you need to configure the 2FA settings. Most 2FA plugins provide an easy-to-use interface where you can enable the feature for different user roles, including admin users, shop managers, and customers.
Here are some common settings you will encounter when configuring 2FA:
- Enable 2FA for Admin and User Roles: You can choose to enable 2FA for all users with access to your WooCommerce admin area (e.g., shop managers, administrators) and even for customers during the WooCommerce login process.
- Choose the Authentication Method: Most plugins allow you to choose the type of authentication you want. The most common options are:
- App-based authentication (e.g., Google Authenticator, Authy)
- Email-based authentication
- SMS-based authentication
- Backup Codes: Some plugins provide backup codes in case users lose access to their 2FA method (e.g., if they lose their phone).
Step 4: Enroll Users in Two-Factor Authentication
Once the 2FA plugin is configured, the next step is to ensure that users enroll in the authentication method you’ve selected. Depending on your plugin, users may be prompted to set up their 2FA method the next time they log into the WooCommerce admin area.
Here’s an example of what the enrollment process might look like for app-based authentication:
- After logging in, the user will be prompted to scan a QR code using a 2FA app (like Google Authenticator or Authy).
- The app generates a one-time password (OTP) every few seconds. The user enters this OTP to complete the setup.
- Once 2FA is successfully set up, the user will be required to enter the OTP each time they log in, adding an extra layer of security to the WooCommerce login process.
Step 5: Test Two-Factor Authentication
Before rolling out 2FA to your team or customers, it’s important to test the functionality. Try logging into your WooCommerce admin area and ensure that the 2FA process works as expected. Ensure that the authentication methods you’ve selected are functioning and that users can successfully access their accounts after entering the second factor.
Step 6: Encourage Customers to Use Two-Factor Authentication (Optional)
While 2FA is commonly applied to store administrators, some WooCommerce store owners might want to encourage their customers to enable 2FA for added security, especially for stores that handle sensitive customer data. You can integrate 2FA with the WooCommerce login page for customers, or provide instructions and resources on how to set it up for their accounts.
Step 7: Keep Your Security Measures Updated
Security is an ongoing process. Be sure to regularly update your plugins, including the 2FA plugin, to ensure you’re protected against any new vulnerabilities. Additionally, consider periodic reviews of your WooCommerce store’s security settings to address any emerging threats/
By setting up two-factor authentication (2FA) for your WooCommerce store, you can protect your online business from unauthorized access, data breaches, and other security threats. This added layer of security, combined with strong passwords and other best practices, ensures that both you and your customers are safe while shopping and managing your store. With easy-to-use plugins, enabling 2FA for your WooCommerce login process is a straightforward and essential step in securing your online store.